[TACHYON File Wiper]파일과 폴더를 완전 삭제하여 복구하지 못하게 한다

|
주요기능
기능
파일 삭제
* 파일 및 폴더 완전 삭제 기능 지원합니다.
* 파일 삭제 알고리즘 4종류 지원, 원하는 알고리즘으로 파일 삭제 가능입니다.
* 삭제된 데이터 공간에 반복적으로 데이터를 덮어씀으로써 파일 복구를 방지 합니다.
다국어 지원
* 한국어, 영어 지원 합니다.
업데이트
* 자동 업데이트 지원 합니다.
파일 삭제 알고리즘
Peter Gutmann 알고리즘
* 삭제수준:아주놓음, 삭제속도:아주느림, 덮어쓰기 횟수:35회
* 어떤 인코딩 방식이던 35번을 덮어쓰면 완벽하게 복구 불가능하게 만들 수 있다는 알고리즘 입니다.
US DoD 5220.22-M(8-306. /E, C and E)
* 삭제수준:놓음, 삭제속도:느림, 덮어쓰기 횟수:7회
* US DoD 5220.22-M(8-306. /E)과정을 거치고 랜덤 단일 문자 덧쓰고 똑같은 ‘E’작업 한번 더 수행 합니다.
US DoD 5220.22-M(8-306. /E)
* 삭제수준:보통, 삭제속도:보통, 덮어쓰기 횟수:3회
* 임의의 데이터를 덧쓰고 그 데이터의 보수로 또 덧쓰고 랜덤 값을 한번 더 덧쓰는 알고리즘 입니다.
Single Pass 알고리즘
* 삭제수준:아주낮음, 삭제속도:아주빠름, 덮어쓰기 횟수:1회
* 모든 섹터를 “0”으로 Overwrite 하는 알고리즘 입니다.
다운로드 주소는 네이버 자료실 주소를 첨부합니다.
https://software.naver.com/software/detail.nhn?softwareId=GWS_003289&categoryId=B0800000
'여러가지 > 툴' 카테고리의 다른 글
| 키보드/마우스 매크로 프로그램 V2(다기능 버전) (0) | 2019.09.18 |
|---|---|
| 파일의 아이콘 이미지를 추출한다 아이콘추출기 다운로드 (0) | 2019.09.18 |
| 화면에 있는 원하는 색의 코드를 찾아 알려주는 ColorGet 프로그램 다운로드 (0) | 2019.09.18 |
| 원하는 창을 항상 위로 표기하고 투명도를 조정할수 있는 툴 alwaysontop 다운로드 (0) | 2019.09.18 |
| Process Explorer 실행된 프로세스의 자세한 정보를 보자 (0) | 2016.12.27 |
키보드/마우스 매크로 프로그램 V2(다기능 버전)

|
보드/마우스 매크로 프로그램은 키보드나 마우스 입력을 자동화하기 위한 프로그램 입니다. 순차적으로 입력되는 키보드나 마우스 입력을 기록해 두었다가 원하는 시점에 기록한 것을 실행함으로 단순한 반복작업을 줄여주거나 윈도우의 작업을 일괄처리 할 수 있도록 합니다.
매크로 프로그램을 처음 사용하시는 분들께서는 키보드/마우스 매크로 프로그램 V1(쉬운 버전)을 사용하시기 바랍니다. 만일 V1에 익숙하신 분들이라면 키보드/마우스 매크로 프로그램 V2(다기능 버전)을 사용하시기 바랍니다. V2에서는 V1에 없는 많은 기능들이 구현되어 있습니다.
다운로드:
키보드/마우스 매크로 프로그램은 설치형 버전을 제공하고있지 않습니다. 단순히 실행 파일 하나만 제공하고 있는데, 다음 실행파일을 다운받아 적당한 폴더에 옮겨 두고 사용하면 됩니다. 만일 매크로 프로그램으로 프로그래밍 공부를 하시고자 한다면 다음 소스코드를 받아 보시기 바랍니다. 소스코드는 Visual Studio 2008에서 C++언어로 작성되어 있습니다. 소스코드를 컴파일 하시려면 Visual Studio 2008 컴파일 시 Service Pack 1 필요합니다.
프로그램 다운로드:

key_macro.exe - Version 2.15 (Updated: 2014.4.5)

key_macro.exe - Version 2.22b (Updated: 2014.9.26)
소스코드 다운로드:

key_macro2.zip - Version 2.15, Visual Studio 2008(Version 9.0) C++ SP1 에서 작성

key_macro2.zip - Version 2.22b
화면 색 인식 기능을 사용할 때, 윈도우 7에서 수행속도가 느리다면 다음 내용을 참조하여 Aero 테마를 끄고 실행해 보시기 바랍니다.
- 윈도우 7 에어로 테마와 기능 끄는 법: http://eknowhow.kr/132
- 윈도우 7 특정 프로그램 사용시 에어로 기능 끄기: http://snoopybox.co.kr/1303
*주의) Version 2.20에서 키보드와 마우스 이벤트를 받아들이도록 등록하는 함수를 RegisterRawInputDevices() 함수로 수정하였습니다. 이로인해 키보드와 마우스 이벤트 처리와 관련된 많은 부분들이 수정되었습니다. 사용하시다가 문제를 발견하시면 댓글로 알려주시기 바랍니다. 감사합니다.
*주의) 한글을 출력하기 위해서는 자판 종류를 선택하도록 되어있습니다. 두벌식, 세벌식 390, 세벌식 최종 등 자판 종류에 따라 생성되는 한글을 모두 테스트 해보지 못했습니다. 한글 출력에 문제가 있다면, 자판 종류와 문제가 되는 내용을 저에게 알려주시기 바랍니다.
사용예제:
2. 키보드/마우스 매크로 V2에서 매크로 호출 사용하기
3. 두 개 이상의 매크로를 동시에 실행할 때 이벤트가 겹치는 문제
4. 키보드/마우스 매크로 V2에서 반복구간 사용하기
5. 키보드/마우스 매크로 V2에서 문장 출력
사용 설명:
다음은 키보드/마우스 매크로 프로그램에 대한 설명입니다.
먼저 key_macro.exe를 실행하면 제일 먼저 열리는 메인 화면에 대한 설명입니다. 제일 윗줄에 "F11 key로 매크로 실행 가능/편집을 토클합니다." 라는 문장이 보입니다. 말그대로 매크로의 실행과 편집 상태를 F11 key로 토글할 수 있다는 것입니다. F11 key는 [설정] 버튼을 눌러 설정 대화상자에서 변경 가능합니다.
라디오 버튼의 "매크로 실행 가능"이 약간의 오해를 불러일으키는데, 실제로 이 라디오 버튼을 선택했을 때 매크로가 실행 상태로 되지는 않고 실행 가능한 상태가 됩니다. 이 상태에서 매크로 시작 단축키를 눌렀을 때 해당 매크로가 실행됩니다.
다음으로는 버튼에 대해 설명합니다. [...] 버튼을 눌러 새로운 매크로 파일을 열 때 현재 매크로가 변경된 경우는 저장 여부를 물어보는 메시지 박스가 출력 됩니다. [기록] 버튼은 매크로 기록창을 열어 사용자의 키보드와 마우스 입력을 후킹하여 발생하는 이벤트를 녹화하게 됩니다. 즉, 일일이 사용자가 키보드 이벤트 하나하나 마우스 이벤트 하나하나 입력하지 않아도 됩니다. [추가] 버튼은 매크로 추가창을 열어 사용자가 일일이 키보드와 마우스 이벤트를 작성하여야 합니다. 그러나 매크로 기록에서보다 더 다양한 기능을 사용할 수 있게 됩니다. [편집] 버튼은 이미 작성된 매크로를 편집할 수 있는 매크로 편집창을 엽니다. 매크로 기록창에서 녹화한 매크로를 손볼 때 사용하면 됩니다. [복사] 버튼은 선택된 매크로를 복사합니다. [삭제] 버튼은 선택된 매크로를 삭제합니다. [^] 버튼은 선택된 매크로를 한 칸 위로 올립니다. [v] 버튼은 선택된 매크로를 한 칸 아래로 내립니다. [설정] 버튼은 키보드/마우스 매크로 설정 대화상자를 열어 프로그램 운영에 관련되는 각종 설정을 할 수 있습니다. [OK] 버튼을 누르면 매크로를 저장하고 종료합니다. [Cancel] 버튼을 누르면 매크로를 저장하지 않고 종료합니다.
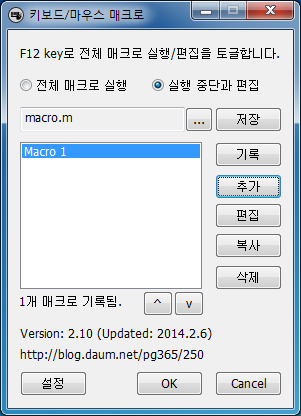
매크로 기록창은 사용자가 입력하는 키보드와 마우스 이벤트를 후킹하여 기록할 때 사용합니다. 상단에 "F12 key로 매크로 기록을 시작하거나 중지합니다." 라는 메시지가 보이는데, F12키를 누르면 "매크로 기록 중" 상태와 "기록 대기 중" 상태를 토글합니다. 이 키는 설정 창에서 변경 가능합니다. 기록 상태가 "매크로 기록 중"이 되면 기록 옵션에서 체크된 대로 사용자의 키보드와 마우스 입력을 기록합니다. 어떤 이벤트를 기록할지를 결정할 때는, 기록 옵션에서 기록을 원하는 이벤트를 체크하면 됩니다.
기록 방식의 설정과 관련있는 체크박스가 하단에 있는데, "버튼의 누르기/떼기 이벤트를 하나의 이벤트로 합치기"를 체크하면 마지막으로 기록된 이벤트가 키보드나 마우스의 버튼 누르기 상태에서 동일한 버튼에 대한 떼기 상태가 입력되면 이를 하나의 이벤트로 합치게 됩니다. "마우스의 절대 위치를 기록; 체크 해제인 경우 상대 위치를 기록"을 체크하면 마우스 커서의 화면 원점으로부터 절대 위치를 기록합니다. 만일 체크되어 있지않다면, 마우스 커서의 마지막 기록 위치로부터 상대적으로 이동한 양만큼이 기록 됩니다."화면 해상도와 무관하게 마우스 위치 기록"이 체크된 경우는 화면의 가로 세로 크기를 0에서 65535로 스케일 변환한 단위위치가 기록됩니다. 재생할 때는 다시 화면의 가로 세로 크기에 따라 변환되어 재생이 됩니다. 이 기능은 이벤트를 녹화한 화면과 재생할 화면의 크기가 다를 경우 유용하게 사용될 것입니다.
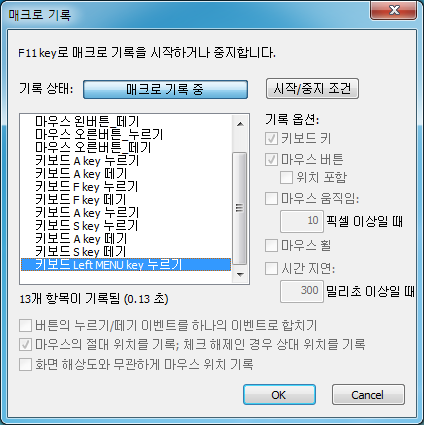
매크로 추가창에서는 매크로 이름(매크로 이름은 중복되어도 상관없습니다. 단지 사용자에게 매크로를 잘 구분할 수 있도록 적당한 이름을 지으면 됩니다.)을 지정하고 시작/중지 조건을 설정합니다. 그리고 여러 이벤트 추가 버튼들이 있는데, 각각의 기능 추가창에서 설명하고 여기서는 생략하겠습니다.
"매크로 반복 실행 횟수"는 매크로가 시작되었을 때 몇 번을 반복할지를 설정합니다. 반복 횟수가 0이면 중지 단축키가 눌릴 때까지 매크로 실행을 계속 반복하게 됩니다.
"매크로 테스트"그룹 내의 [매크로 시험 실행] 버튼은 현재 작성된 매크로를 시험실행해 볼 수 있는 버튼입니다. 이 때 "시작/중지 단축키 사용"이 체크되어 있으면 시작/중지 단축키로 설정된 키를 사용하여 매크로 시험 실행을 시작하거나 중단할 수 있습니다. 만일 매크로 수행이 완료되지 않고 중단된 상황에서 실행을 하게되면 중단된 위치부터 실행됩니다.
[마우스 궤적 표시] 버튼을 누르게 되면 화면상에 마우스의 이동 경로를 붉은색 실선으로 표시합니다. 이 때 "선택항목 파란색 박스 표시"가 체크되어 있으면 매크로 리스트에서 선택한 이벤트와 동일한 궤적상의 위치를 파란색 박스로 표시합니다.
버젼 2.01에서부터 매크로 항목(이벤트)에 대한 편집기능을 보완하였는데, 먼저 Shift, Ctrl 키와 마우스 버튼의 조합으로 한 개 이상의 항목을 다중선택할 수 있게 되었습니다. 또한 Ctrl+A 키로 모든 항목 선택, Ctrl+C 키로 선택항목 클립보드로 복사, Ctrl+V 키로 클립보드에서 붙여넣기, Ctrl+X 키로 선택 항목 클립보드로 잘라내기, Delete 키로 선택 항목 삭제 등의 기능들도 사용할 수 있게 되었습니다.
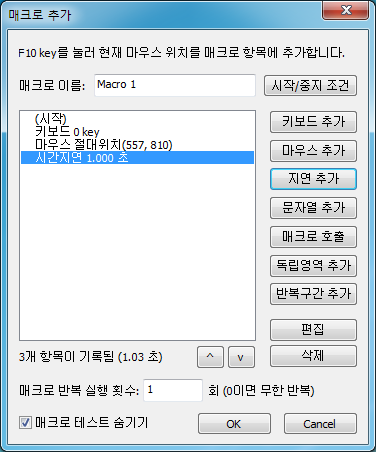
매크로 기록이나 매크로 추가/편집 창에서 [시작/중지 조건] 버튼을 누르면 매크로 시작/중지 조건 설정창이 뜹니다. 이 창에서는 매크로를 시작 시키고 중지 시키는 단축키, 시각, 화면 색을 설정 가능합니다.
"매크로 실행 가능과 함께 자동 시작" 체크버튼이 있는데, 이는 시작 단축키가 입력되지 않더라도 "매크로 실행 가능" 상태가 될 때 매크로를 바로 시작하게 됩니다.
"단축키 사용"을 체크하면 시작 단축키와 중지 단축키를 설정할 수 있습니다. 그리고 단축키에 대한 "누를 때"와 "뗄 때"를 선택할 수 있습니다. 버젼 2.04부터 시작/중지 단축키에 Ctrl, Alt, Shift 키 조합을 사용할 수 있도록 변경되었습니다.
"시각 사용"을 체크하면 시작 시각과 중지 시각을 설정할 수 있습니다. 여기서 "--"로 표시된 항목을 선택한 경우는 이 항목을 고려하지 않겠다는 뜻입니다. 만일 시작 시각을 3분 10초로 설정하고 중지 시각을 5분 20초로 설정하였다면, 매 시간 마다 3분 10초와 5분 20초 사이에 해당 매크로가 중지되어 있다면 계속해서 실행시키게 됩니다. 그리고 중지 시각을 지났는데도 매크로가 실행 중이라면 매크로를 강제로 중지시키게 됩니다. 여기서 만일 시작 시각을 중지 시각보다 크게 설정한 경우에는, 예를 들면 시작 시각을 50초로 중지 시각을 10초로 설정한 경우, 매크로는 50초 ~ 59초와 0초 ~ 10초 사이에 실행되게 됩니다.
"화면 색 인식 사용"을 체크하면 X, Y 좌표로 설정한 화면 위치의 색이 R, G, B로 설정한 색이 될 때 매크로를 시작하거나 중지할 수 있게 됩니다.
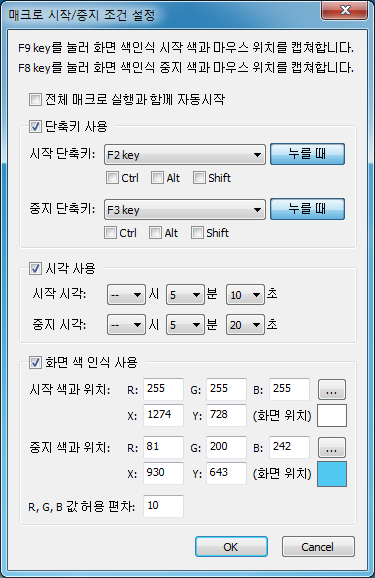
이제 매크로 추가/편집 창에서 이벤트 추가 버튼들에 대한 설명입니다. 키보드 이벤트 추가 창에서는 virtual key 이벤트를 추가합니다. 키보드 이벤트를 추가하기위해 가상 키를 선택하고 누르고 떼기, 누르기, 떼기 중 하나를 선택하여 키눌림이 어떤 상태인지를 결정합니다. "누르고 떼기"라디오 버튼은 동일한 가상 키에 대하여 누르기와 떼기가 순차적으로 실행되도록 합니다. 즉, 사람이 키보드의 키를 한 번 치는 것과 같습니다. 만일 대문자를 입력해야 한다면 shift 키를 누른 상태에서 다른 키를 입력해야 하는데, 이런 경우는 Shift 키에 대해서 누르기 이벤트를 만들고 입력할 문자에 해당하는 이벤트를 추가한 후 마지막으로 Shift 키에 대해서 떼기 이벤트를 추가하면 됩니다.
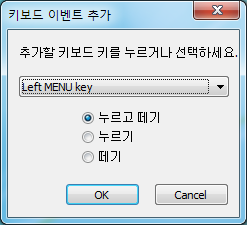
마우스 이벤트 추가창에서는 마우스 커서의 위치, 마우스 버튼의 눌림, 마우스 휠의 움직임을 추가할 수 있습니다. 상단의 "F10 key를 눌러 커서 위치를 획득합니다." 라는 메시지에서와 같이 F10 키를 누르면 현재 커서 위치가 절대/상대 위치로 복사 됩니다. "마우스의 절대 위치를 기록"을 체크한 상태에서는 화면 원점을 기준으로 마우스 커서의 절대 위치를 기록합니다. 하지만 체크되지 않은 경우는 마지막으로 저장된 마우스 커서의 위치에서 상대적으로 이동한 량만큼의 마우스 커서 위치를 기록합니다. ."화면 해상도와 무관하게 마우스 위치 기록"이 체크된 경우는 화면의 가로 세로 크기를 0에서 65535로 스케일 변환한 단위위치를 기록합니다.
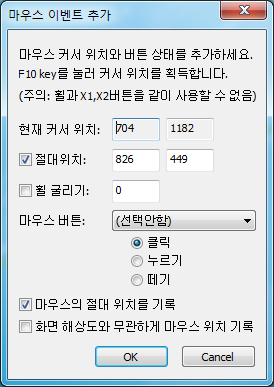
시간 지연 추가창에서는 두 가지 방법으로 시간을 설정할 수 있습니다. 첫번째 라디오 버튼인 "시간 지연"을 선택한 경우 매크로 수행의 지연 시간을 지정하여, 매크로가 실행될 때 지정된 시간만큼 실행을 대기하도록 합니다. 이와 달리 "지연 시각" 라디오 버튼을 선택한 경우는 설정된 시각이 될 때까지 매크로 실행을 대기하다가 설정된 시각을 지나서야 매크로 실행을 재개합니다. 여기서 "--"로 표시된 항목을 선택한 경우는 이 항목을 고려하지 않겠다는 뜻입니다. 예로서 지연 시각이 "--시 30분 00초"와 같이 설정되었다면 매시 30분 00초가 될 때까지 매크로 실행을 대기하였다가 재개하게 됩니다.

문자열 추가창은 한글자 한글자 일일이 키보드 이벤트를 발생하는 것이 귀찮고 한번에 여러 키보드 이벤트를 발생해야 할 때 편하게 사용할 수 있습니다. 여기서 한글은 입력할 수 없는데, 만일 키보드의 "한/영" 키를 토글하여 현재 IME 입력 상태가 한글이라면 동일한 알파벳에 해당하는 한글이 입력되게 됩니다. 그리고 "랜덤 문자 생성 사용"을 체크하게 되면 문자열 내의 #, *, ? 문자를 각각 다음과 같이 랜덤한 문자를 생성합니다:
- # 문자는 임의의 대문자(A ~ Z) 중 하나로 대체 됨
- * 문자는 임의의 소문자(a ~ z) 중 하나로 대체 됨
- ? 문자는 임의의 숫자(0 ~ 9) 중 하나로 대체 됨
버젼 2.04부터 연속적인 숫자 생성이 가능하도록 하였습니다. "연속 숫자 생성 사용($)"을 체크하면, 문자열 내에서 $문자를 만날 때마다 1씩 증가하는 숫자 문자열로 대체됩니다. 연속 숫자의 시작 숫자는 설정 대화상자에서 설정가능합니다.
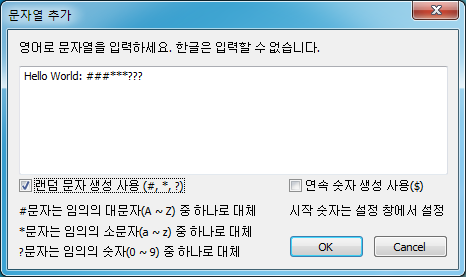
매크로 추가창은 매크로에서 매크로를 호출할 때 사용됩니다. 프로그램 작성할 때 서브루틴을 호출하는 것과 동일하다고 생각하면 됩니다. 만일 A기능을 수행하고 B기능을 10번 수행하고 다시 A기능을 수행해야하는 상황이라면 A와 B기능을 매크로로 작성한 후 C 매크로를 작성하면서 A와 B 매크로를 추가하면 될 것입니다.
버젼 2.04에서 '순차적 실행'과 '병렬 실행' 옵션이 추가되었습니다. 순차적 실행은 호출된 매크로의 실행이 끝날 때까지 호출한 매크로가 기다리게 됩니다. 병렬 실행은 호출된 매크로를 실행시키고 호출한 매크로도 계속 실행하는 방식입니다.
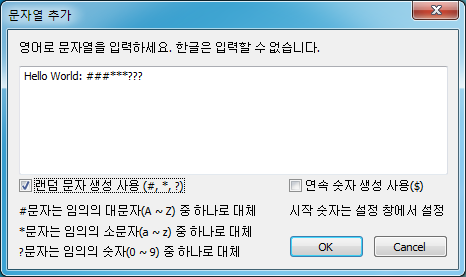
독립실행구간 추가창은 여러 매크로가 동시에 실행될 때 유용하게 사용할 수 있는 Critical Section과 같은 기능을 제공합니다. 여러 매크로가 동시에 실행되더라도 "독립실행구간으로 들어감" 과 "독립실행구간으로부터 나옴" 이벤트로 감싼 구간은 유일하게 하나의 매크로만 진입할 수 있게 됩니다. 다음 A와 B매크로의 간단한 예제와 실행결과를 살펴보시기 바랍니다.
| A매크로 (반복실행 10회로 설정) | B매크로 (반복실행 10회로 설정) |
|
<<< 독립실행구간으로 들어감 키보드 0 key 시간지연 1.000초 키보드 1 key 시간지연 1.000초 키보드 2 key 시간지연 1.000초 >>> 독립실행구간으로부터 나옴 시간지연 5.000초 |
<<< 독립실행구간으로 들어감 키보드 3 key 시간지연 1.000초 키보드 4 key 시간지연 1.000초 키보드 5 key 시간지연 1.000초 >>> 독립실행구간으로부터 나옴 시간지연 5.000초 |
상기와 같은 두 매크로 A, B를 동시에 실행하면 출력되는 문자가 012345012345와 같이 A매크로에서 독립실행구간으로 묶인 구간의 이벤트가 완전히 수행되고 나서 B매크로에서 독립실행구간으로 묶인 구간의 이벤트가 수행됩니다. 만일 A, B 매크로에서 독립실행구간을 제거하게 되면 출력되는 문자는 대략 031425031425031425 과 같이 섞이게 됩니다. 이와 같이 독립실행구간은 여러 매크로에서 상호 배타적인 실행을 보장해야 할 경우 사용하게 됩니다.
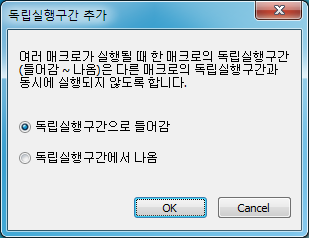
반복구간 추가창은 매크로 실행 중 여러 번 반복되는 기능을 만들 때 사용합니다. 반복 구간의 시작은 "반복 구간으로 들어감"을 선택하여 설정합니다. 그리고 반복 구간 내에서 반복 값에 따른 키보드나 마우스 이벤트를 만들어 낼 수 있는데, "반복 숫자를 키보드 이벤트로 출력", "반복 숫자를 마우스 X 위치로 설정", "반복 숫자를 마우스 Y 위치로 설정" 기능을 사용할 수 있습니다.
반복 구간의 끝은 "반복 구간에서 나옴"을 설정하여 결정합니다.
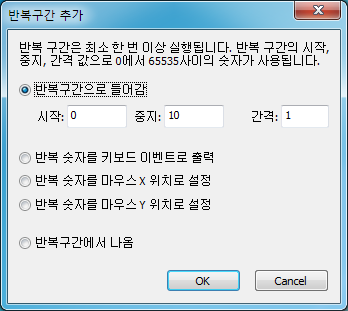
마지막으로 설정창입니다. "다른 윈도우보다 항상 위에 두기"를 체크하면 키보드/마우스 매크로 프로그램의 메인 창이 항상 다른 윈도우들보타 위에 오게 됩니다. 그리고 "프로그램 시작시 시스템 트레이로 최소화"를 체크하면 프로그램이 시작될 때 메인 창이 뜨지 않고 시스템 트레이에 작은 아이콘이 생기면서 실행되게 됩니다.
매크로 실행/편집 토글 키는 메인 화면의 "매크로 실행 가능"과 "실행 중단과 편집"을 토글할 때 사용됩니다. 매크로 실행시 리스트 박스에서 선택된 매크로 실행"이 체크된 경우는 메인 창의 매크로 리스트 박스에서 선택된 매크로를 "매크로 실행 가능"과 함께 시작하게 됩니다. "매크로에서 생성한 이벤트로 다른 매크로 시작/중지 허용" 을 체크하면, 매크로가 실행되면서 발생하는 키보드 마우스 이벤트가 다시 입력되어 새로운 매크로를 실행가능하게 됩니다. 예를 들자면, B매크로는 F5키를 눌러 시작하는 매크로라면, A매크로가 실행되면서 키보드 이벤트로 F5키 누름을 발생하여 B매크로를 실행 시작시킬 수 있게 됩니다.
"매크로 실행/중단 시 로그 기록"을 체크하면 지정된 파일 명에 매크로 실행과 중단시 메시지를 기록합니다. "매크로 실행 시 아이콘 깜박임 및 말풍선 알림"을 체크하면 "매크로 실행 가능" 상태에서 1초 주기로 아이콘을 깜박입니다. 그리고 새로운 매크로가 시작되고 끝날 때마다 트레이에서 말풍선으로 알려줍니다.
"문자열 추가에서 시퀀스 숫자 시작 값"에는 문자열 추가 창에서 "연속 숫자 생성 사용"을 체크하였을 때 연속 숫자의 시작 값을 설정합니다. 이 숫자는 문자열 내에서 $ 기호를 만날 때마다 1씩 증가하여 해당 숫자에 대한 키보드 이벤트를 발생시킵니다. 매크로 이벤트 실행 주기는 매크로에 작성된 각 이벤트들을 하나하나 실행하는 주기를 의미합니다. 최소 실행주기는 1밀리초입니다.
매크로 기록 시작/중단 키는 매크로 기록 창에서 매크로 기록을 시작하고 중단하는 단축키입니다. 그리고 마우스 현재 위치 캡쳐 키는 매크로 추가/편집 창에서 마우스 현재 위치를 캡쳐하여 매크로 항목에 추가하는 단축키 입니다.
매크로 시작/중지 조건 설정 창에서 사용되는 키로 시작 색과 위치 선택 키, 종료 색과 위치 선택 키가 있습니다. 이 키가 눌리면 마우스의 현재 위치를 읽어와 X, Y 에 설정하고 현재 위치에서의 색을 읽어와 R, G, B에 설정합니다. "화면에 시작/종료 색 인식 위치 표시"를 체크하면 "매크로 실행 가능" 상태에서 화면에 매크로 시작과 종료 색 인식 위치를 빨간색과 파란색 박스로 표시합니다.
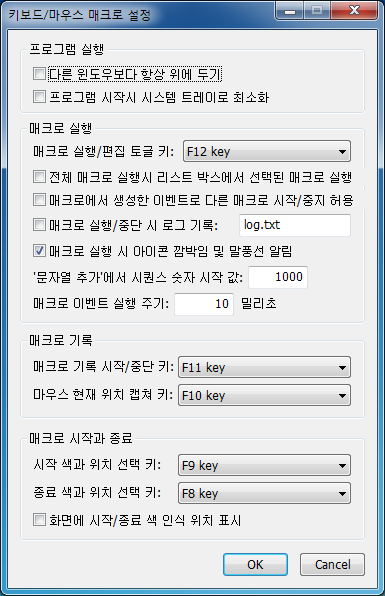
이상으로 설명을 마칩니다. 감사합니다. ^^
Version 2.22b (수정일: 2014.9.26) 업데이트 사항:
- 문자열 출력에서 끝의 한 문자가 잘리는 현상 fix
Version 2.22a (수정일: 2014.9.6) 업데이트 사항:
- 문자열 입력시 프로그램이 종료되는 현상 발생 fix --> 컴파일러 문제인듯 합니다.
Version 2.22 (수정일: 2014.8.15) 업데이트 사항:
- 매크로 시작/중지 조건에서 키보드로 설정시 Ctrl, Alt, Shift 키 사용 여부를 Modifier key 체크박스로 선택할 수 있도록 함
- 설정 대화상자에 "매크로 중지 시 모든 눌린 키 떼기" 옵션 추가
- 문자열 편집/추가 창에서 입력 가능한 문자열 줄 수를 늘임
Version 2.21a (수정일: 2014.7.4) 업데이트 사항:
- 매크로에 의해 생성된 키보드/마우스 이벤트가 시작/중지 단축키로 재입력 되지 않도록 수정
(Version 2.15 까지 있었던 기능)
Version 2.21 (수정일: 2014.7.3) 업데이트 사항:
1. 매크로 편집에서 편집 창을 닫고 새로 열었을 때도 클립보드 붙여넣기 사용 가능
2. 독점실행구간에 대한 실행 방법 변경: 하나의 매크로가 독점실행구간에 들어가면 다른 매크로들은 실행이 중단되도록 변경함
3. 마우스 휠 스크롤 bug fix
Version 2.20 (수정일: 2014.6.30) 업데이트 사항:
1. 키보드 마우스 이벤트 받아들이는 함수를 수정함
2. 키보드와 마우스 이벤트의 입력 상태를 표시하는 윈도우 추가
3. 매크로의 실행 상태를 표시하는 윈도우 추가
4. 시작/중지 조건에서 시작/중지 단축키를 사용할 경우, 보조 키로 Ctrl, Alt, Shift가 체크되었을 때 보조키가 눌린 경우에만 체크되도록 함
5. "독립실행" or "독립영역"을 "독점실행" or "독점영역"으로 용어 수정
6. 주석 추가 가능: 자열 추가에서 주석(comment) 추가 옵션 넣음
7. 반복구간이 중첩되었을 때 bug fix
8. 문자열 추가에서 한글 사용가능: 설정에서 윈도우즈 IME 한글 입력기 설정 필요
9. 설정에서 매크로 실행시 IME의 한/영 전환 상태 감지 옵션 추가
10. 설정에서 프로그램 타이틀 수정 가능하도록 함
11. 소스코드 정리
Version 2.15 (수정일: 2014.4.5) 업데이트 사항:
1. 옵션 초기 값 조정
2. 시작과 중지에를 동일한 키로 지정한 경우 시작과 중지가 토글되도록 조정 (bug fix)
Version 2.14 (수정일: 2014.3.22) 업데이트 사항:
1. key_macro.ini 파일에서 키보드/마우스 매크로 프로그램의 메인 윈도우 타이틀 변경가능하도록 함
2. 지연시간 23시가 표시되지 않던 bug fix
Version 2.13e (수정일: 2014.2.28) 업데이트 사항:
1. 다중 루프에서 프로그램 죽는 bug fix
Version 2.13d (수정일: 2014.2.20) 업데이트 사항:
1. 매크로 실행 시 Ctrl, Alt, Shift가 적용된 시작 키를 잘못 표시하는 bug fix
2. 지연 시각을 제대로 설정하지 않았을 때 사용자에게 알림 기능 추가
3. 매크로 호출에서 자신을 호출할 때 사용자에게 알림 기능 추가
Version 2.13c (수정일: 2014.2.20) 업데이트 사항:
1. 시작/중지 단축키 설정에서 마우스 왼쪽 버튼이 계속 입력되던 bug fix
2. 순차적 실행과 병렬 실행이 뒤바뀌어 실행되던 bug fix
Version 2.13b (수정일: 2014.2.18) 업데이트 사항:
1. 색인식 되지 않던 bug fix
Version 2.13a (수정일: 2014.2.17) 업데이트 사항:
1. 듀얼 스크린에서 마우스 동작 이상 수정
Version 2.13 (수정일: 2014.2.14) 업데이트 사항:
1. 반복 횟수 설정되지 않던 오류 수정
2. 전체 매크로 실행시 시작 조건 표시
3. 윈도우가 실행되는 속도 개선
Version 2.12a (수정일: 2014.2.12) 업데이트 사항:
1. 매크로 기록 창에도 매크로 반복 실행횟수 편집할 수 있도록 수정
Version 2.12 (수정일: 2014.2.10) 업데이트 사항:
1. 듀얼 모니터 상에서 마우스 위치계산 오류 수정
2. 하이퍼 링크 오류 수정
Version 2.11 (수정일: 2014.2.8) 업데이트 사항:
1. 매크로 시작/중지 조건 설정 창에서 시작 단축키와 중지 단축키에 각각 체크박스 적용
2. 매크로 시작/중지 조건 설정 창에서 시작 색과 중지 색에 각각 체크박스 적용
3. 프로그램이 키조작에 의해 닫히는 것을 방지하기 위해 메인 화면의 [OK], [Cancel] 버튼을 없앰
4. 색인식에 의한 매크로 시작, 중지 시에 색이 바뀌는 시점에 한 번만 매크로를 시작하거나 종료하도록 함
Version 2.10 (수정일: 2014.2.6) 업데이트 사항:
1. 화면 좌표상의 색 인식으로 매크로 시작과 종료 가능
2. 시작 시각과 종료 시각으로 매크로 시작과 종료 가능
3. 매크로 반복구간 사용 가능 <-- for 루프와 같이 특정 구간을 반복할 때 사용
4. 매크로 시작/종료 방법을 체크박스로 선택 가능하도록 함
* 경고: 이전 버젼과 m 파일이 호환되지 않습니다. 이전 버젼에서 작성한 m 파일은 사용 불가능합니다.
Version 2.04b (수정일: 2014.1.30) 업데이트 사항:
1. 매크로 파일 새로 열 때, 기존 매크로가 변경된 경우 저장 여부 물어보도록 함
2. 새로운 파일 만들 경우, 빈 매크로가 열리도록 수정
Version 2.04a (수정일: 2014.1.30) 업데이트 사항:
1. 매크로 실행 상태에서 프로그램을 시작하면, "실행 중단과 편집" 상태로 갈 때 버튼들이 Enable 되지 않는 bug fix
2. 매크로 수행시간 계산시 순환호출구조에서 stack overflow 문제 해결
3. 매크로 편집 창에서 "매크로 테스트 숨기기" 체크박스 추가
4. 매크로 시작/중지 단축키에서 Ctrl, Alt, Shift 키 체크 방식 변경
Version 2.04 (수정일: 2014.1.28) 업데이트 사항:
1. 매크로 실행/중단시 로그 기록할 수 있도록 함
2. 매크로 실행시 아이콘 깜박임 및 말풍선으로 알림 기능
3. "문자열 추가"에서 랜덤 문자가 아닌 연속된 숫자 생성할 수 있도록 함
4. 시작/중지 단축키에서 Ctrl, Alt, Shift 조합 사용할 수 있도록 수정
5. 최소화 시 시스템 트레이 아이콘으로 들어가도록 수정
6. 매크로 호출에서 '순차적 실행'과 ;병렬 실행' 옵션 추가
Version 2.03b (수정일: 2013.10.13) 업데이트 사항:
1. 매크로 기록이 동작하지 않는 bug fix
Version 2.03a (수정일: 2013.10.8) 업데이트 사항:
1. Multimedia timer 사용시 keyboard event가 후킹되지 않는 bug fix
2. 시간지연 추가시 시간 지연과 지연 시각이 토글되지 않던 bug fix
3. 키보드/마우스 매크로 설정 대화상자에서 "실행시 Multimedia Timer 사용" 체크박스를 반전
4. 아이콘 수정
5. 소스코드 정리
Version 2.03 (수정일: 2013.8.10) 업데이트 사항:
1. 소소한 버그들 수정
Version 2.02 (수정일: 2013.7.13) 업데이트 사항:
1. 설정 대화상자에서 "실행시 Multimedia Timer 사용금지; Windows Timer 사용" 체크버튼 추가
Version 1.26 이상을 사용할 때 문제가 생길 경우 상기 설정을 체크해 보시기 바랍니다.
2. 시간 지연 편집에서 랜덤 지연을 설정할 수 있도록 수정함
3. 매크로 기록에서 마우스 버튼을 기록할 경우 "위치 포함"을 체크하면 마우스 위치도 함께 기록할 수 있도록 함
4. 메인 창에서 "전체 매크로 실행"을 두 번 클릭할 경우 프로그램 오류가 발생하던 문제 수정
Version 2.01 (수정일: 2013.7.9) 업데이트 사항:
1. 매크로 편집창에서 이벤트 편집기능 강화
이벤트 다중 선택 가능
Ctrl+C, V, X, A 키 기능 사용 가능
2. 매크로 실행 종료 후 눌린 키 검색하여 눌린 상태 해제
Version 2.00 (수정일: 2013.7.6) 업데이트 사항:
1. 마우스 위치의 상대적인 이동과 절대적인 이동 --> 마우스 이벤트 추가에서 "마우스의 절대 위치를 기록" 옵션 추가
2. 랜덤 문자 생성 기능 --> 문자열 추가에서 #, *, ? 문자를 랜덤 문자로 치환할 수 있도록 함
3. 편집 대화상자에서 단축키로 마우스 포지션 캡쳐 기능
4. 편집 대화상자에서 지금까지 녹화된 이벤트 수행 시간 표시
5. "매크로 실행중단과 편집"시 누른 상태의 keyboard, mouse button은 체크하여 뗀 상태로 변경
6. 동시에 실행되는 매크로들 중에서 중복실행되는 영역을 배제 할 수 있도록 --> 독립실행구간 추가
WIN32 API에서 EnterCriticalSection(), LeaveCriticalSection()과 같은 기능이라 생각하면 됨
7. 매크로 이벤트에서 생성된 키로 새로운 매크로 실행 허용 --> 기존의 이벤트 재입력을 본 기능으로 수정함
8. 메인 화면의 설정관련 부분들을 설정 대화상자로 옮김
'여러가지 > 툴' 카테고리의 다른 글
| [TACHYON File Wiper]파일과 폴더를 완전 삭제하여 복구하지 못하게 한다 (0) | 2020.02.21 |
|---|---|
| 파일의 아이콘 이미지를 추출한다 아이콘추출기 다운로드 (0) | 2019.09.18 |
| 화면에 있는 원하는 색의 코드를 찾아 알려주는 ColorGet 프로그램 다운로드 (0) | 2019.09.18 |
| 원하는 창을 항상 위로 표기하고 투명도를 조정할수 있는 툴 alwaysontop 다운로드 (0) | 2019.09.18 |
| Process Explorer 실행된 프로세스의 자세한 정보를 보자 (0) | 2016.12.27 |
파일의 아이콘 이미지를 추출한다 아이콘추출기 다운로드

|
안녕하세요 진호박입니다.
파일의 아이콘 이미지를 추출하여 파일로 저장해 주는 기능을 가진 아이콘추출기 툴을 소개합니다.
<아이콘 추출기 프로그램 다운로드>
프로그램을 다운로드받아 실행하면 아래와 같은 창이 실행됩니다.
왼쪽 상단의 파일 열기 버튼을 클릭해 줍시다.
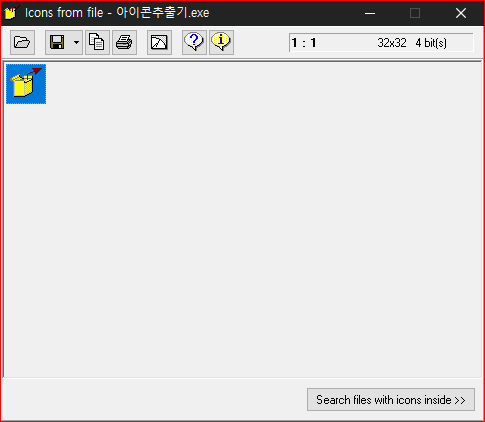
그러면 아이콘을 추출할 파일 선택 창이 나오는데 아이콘을 추출하고 싶은 파일을 찾아서 열기를 눌러줍니다.
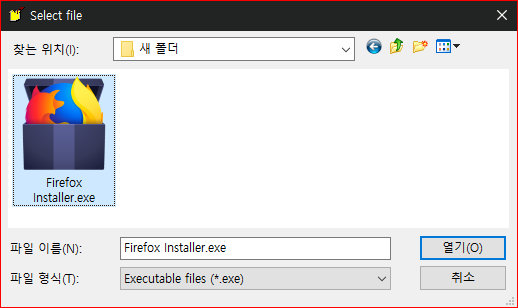
열기를 하면 해당 파일의 아이콘이 아래 그림으로 표시됩니다.
아이콘 이미지를 확인및 선택하신 후 저장 버튼을 클릭해 모두 저장 또는 선택파일 저장을 클릭합니다.
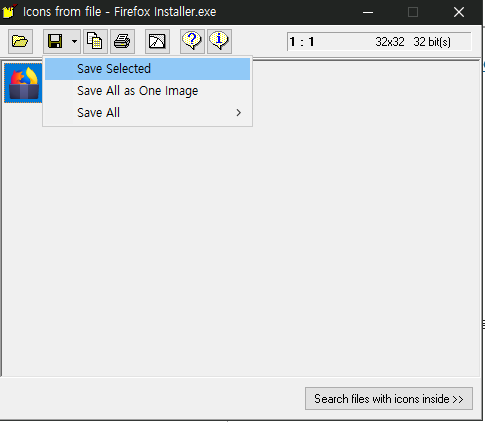
저장하기 창이 뜨면 저장할 위치를 선택하신 후 이름을 지정해서 저장 버튼을 눌러주면 끝!
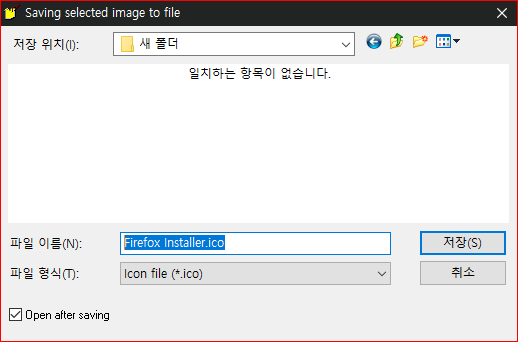
저장한 경로에 .ico 파일이 추출되어서 저장된 것을 확인하실 수 있습니다.
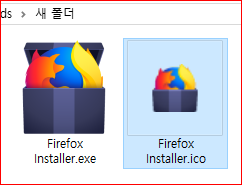
'여러가지 > 툴' 카테고리의 다른 글
| [TACHYON File Wiper]파일과 폴더를 완전 삭제하여 복구하지 못하게 한다 (0) | 2020.02.21 |
|---|---|
| 키보드/마우스 매크로 프로그램 V2(다기능 버전) (0) | 2019.09.18 |
| 화면에 있는 원하는 색의 코드를 찾아 알려주는 ColorGet 프로그램 다운로드 (0) | 2019.09.18 |
| 원하는 창을 항상 위로 표기하고 투명도를 조정할수 있는 툴 alwaysontop 다운로드 (0) | 2019.09.18 |
| Process Explorer 실행된 프로세스의 자세한 정보를 보자 (0) | 2016.12.27 |
화면에 있는 원하는 색의 코드를 찾아 알려주는 ColorGet 프로그램 다운로드

|
안녕하세요 진호박입니다.
화면에 있는 원하는 색의 코드를 찾아 알려주는 ColorGet 유틸리티 프로그램을 소개합니다.
<ColorGet 프로그램 다운로드>
<프로그램 기능 설명>
프로그램을 다운받아 실행하면 아래와 같은 창이 실행됩니다.
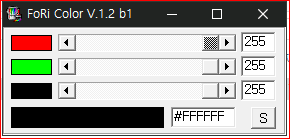
화면에 있는 원하는 색을 지정하기 위해서는 S버튼을 클릭합니다.
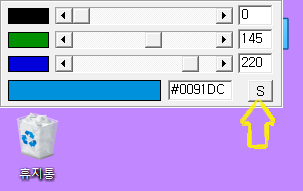
그런다음 색을 추출할 화면 위치에 마우스를 가져다 댄 후 클릭합니다.
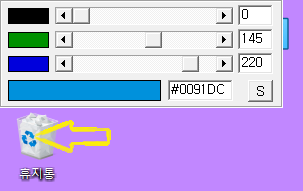
클릭을 하고 나면 해당 위치의 색상과 색상에 해당하는 RGB값의 수치와 16진수로 합쳐진 색상 값을 확인하실수 있게 됩니다.
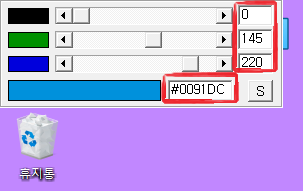
'여러가지 > 툴' 카테고리의 다른 글
| [TACHYON File Wiper]파일과 폴더를 완전 삭제하여 복구하지 못하게 한다 (0) | 2020.02.21 |
|---|---|
| 키보드/마우스 매크로 프로그램 V2(다기능 버전) (0) | 2019.09.18 |
| 파일의 아이콘 이미지를 추출한다 아이콘추출기 다운로드 (0) | 2019.09.18 |
| 원하는 창을 항상 위로 표기하고 투명도를 조정할수 있는 툴 alwaysontop 다운로드 (0) | 2019.09.18 |
| Process Explorer 실행된 프로세스의 자세한 정보를 보자 (0) | 2016.12.27 |
원하는 창을 항상 위로 표기하고 투명도를 조정할수 있는 툴 alwaysontop 다운로드

|
안녕하세요 진호박입니다.
원하는 게임이나 프로그램의 창을 항상 위로 표기하거나 크기를 변경하고 투명도를 조절할 수 있는 툴인 Always on Top 툴을 소개합니다.
[AlwaysOnTop.exe 프로그램 다운로드]
<프로그램 기능 설명>
프로그램을 다운로드하여 실행하면 별도의 창은 표시되지 않으며 시작표시줄에 트레이 아이콘으로 AlwaysOnTop 프로그램이 실행됩니다.
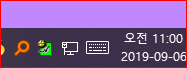
트레이 아이콘을 더블클릭하면 아래와 같이 프로그램의 기능과 단축키를 설명하는 창이 출력됩니다.

윈도우 최소화 : F1 Key
최소화 한 윈도우 복구 : Shift + F1 Key
항상 위로 보이기 : Shift + F2 Key
항상 위로 보이기한 창 해지 : Shift + F3 Key
윈도우 크기 위치 조정 : Shift + F4Key
윈도우 투명도 설정 : Shift + F5 Key
기능을 적용하시려면 항상 위로 설정이나 크기 투명도를 설정할 창을 선택하여 활성화한 뒤 프로그램의 단축키를 누르면 해당 기능의 설정 창이 뜨거나 기능이 바로 적용됩니다.
해지의 경우도 창이 활성화된 상태에서 해당 단축키를 누르시면 됩니다.
'여러가지 > 툴' 카테고리의 다른 글
| [TACHYON File Wiper]파일과 폴더를 완전 삭제하여 복구하지 못하게 한다 (0) | 2020.02.21 |
|---|---|
| 키보드/마우스 매크로 프로그램 V2(다기능 버전) (0) | 2019.09.18 |
| 파일의 아이콘 이미지를 추출한다 아이콘추출기 다운로드 (0) | 2019.09.18 |
| 화면에 있는 원하는 색의 코드를 찾아 알려주는 ColorGet 프로그램 다운로드 (0) | 2019.09.18 |
| Process Explorer 실행된 프로세스의 자세한 정보를 보자 (0) | 2016.12.27 |
Process Explorer 실행된 프로세스의 자세한 정보를 보자

|
실행된 프로세스와 프로세스의 자세한 정보들을 볼 수 있는 툴입니다. 사용법은 작업관리자와 유사하나 훨씬 많은 기능을 가지고 있습니다.
공식 다운로드 링크
https://technet.microsoft.com/en-us/sysinternals/processexplorer.aspx
바로 다운로드
'여러가지 > 툴' 카테고리의 다른 글
| [TACHYON File Wiper]파일과 폴더를 완전 삭제하여 복구하지 못하게 한다 (0) | 2020.02.21 |
|---|---|
| 키보드/마우스 매크로 프로그램 V2(다기능 버전) (0) | 2019.09.18 |
| 파일의 아이콘 이미지를 추출한다 아이콘추출기 다운로드 (0) | 2019.09.18 |
| 화면에 있는 원하는 색의 코드를 찾아 알려주는 ColorGet 프로그램 다운로드 (0) | 2019.09.18 |
| 원하는 창을 항상 위로 표기하고 투명도를 조정할수 있는 툴 alwaysontop 다운로드 (0) | 2019.09.18 |


 ProcessExplorer.zip
ProcessExplorer.zip