윈도우 시스템 파일 kbdkor.dll 손상 시 복원용 파일 다운로드

|
윈도우 시스템 파일인 kbdkor 파일이 손상된 경우 OS에 맞는 기본 kbdkor.dll 파일을 모아서 공유합니다.
<OS별 기본 kbdkor.dll 파일 다운로드>
<파일 설명>
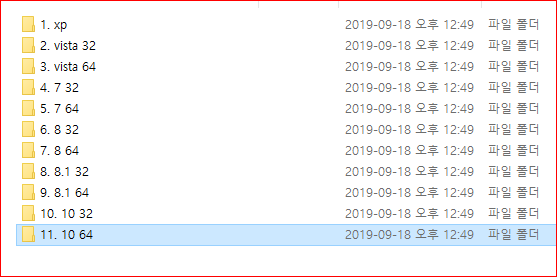
기본적으로 C:\Windows\System32 와 C:\Windows\sysWOW64 폴더에 존재하는 dll 파일입니다.
다운로드 하신 후 사용하고 계신 시스템의 OS에 해당하는 dll 파일을 경로에 맞게 넣어주시면 됩니다.
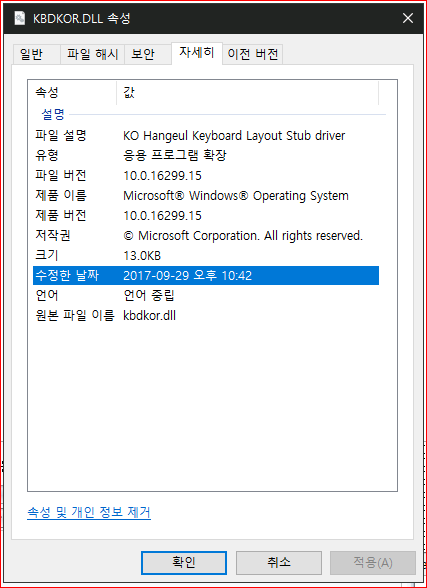
'여러가지 > 파일' 카테고리의 다른 글
| pre conv (0) | 2013.10.01 |
|---|---|
| d3dx9_39.dll (0) | 2013.04.25 |
| 블로그,카페 복사방지를 해제한다 Spell2.8 (0) | 2013.04.01 |
| 빠른 조각 모음 프로그램 - Auslogics Disk Defrag (0) | 2012.06.06 |
| [뭐든지 순식간에 찾아주마] Everything(에브리띵) 파일서치 (0) | 2011.12.04 |

|
'여러가지 > 파일' 카테고리의 다른 글
| 윈도우 시스템 파일 kbdkor.dll 손상 시 복원용 파일 다운로드 (0) | 2019.09.18 |
|---|---|
| d3dx9_39.dll (0) | 2013.04.25 |
| 블로그,카페 복사방지를 해제한다 Spell2.8 (0) | 2013.04.01 |
| 빠른 조각 모음 프로그램 - Auslogics Disk Defrag (0) | 2012.06.06 |
| [뭐든지 순식간에 찾아주마] Everything(에브리띵) 파일서치 (0) | 2011.12.04 |
d3dx9_39.dll

|
'여러가지 > 파일' 카테고리의 다른 글
| 윈도우 시스템 파일 kbdkor.dll 손상 시 복원용 파일 다운로드 (0) | 2019.09.18 |
|---|---|
| pre conv (0) | 2013.10.01 |
| 블로그,카페 복사방지를 해제한다 Spell2.8 (0) | 2013.04.01 |
| 빠른 조각 모음 프로그램 - Auslogics Disk Defrag (0) | 2012.06.06 |
| [뭐든지 순식간에 찾아주마] Everything(에브리띵) 파일서치 (0) | 2011.12.04 |
블로그,카페 복사방지를 해제한다 Spell2.8

|
'여러가지 > 파일' 카테고리의 다른 글
| pre conv (0) | 2013.10.01 |
|---|---|
| d3dx9_39.dll (0) | 2013.04.25 |
| 빠른 조각 모음 프로그램 - Auslogics Disk Defrag (0) | 2012.06.06 |
| [뭐든지 순식간에 찾아주마] Everything(에브리띵) 파일서치 (0) | 2011.12.04 |
| 강력한! 파일 디버깅 도구! 'Olly Debuger' (올리디버거) (0) | 2011.12.03 |
빠른 조각 모음 프로그램 - Auslogics Disk Defrag

|
Auslogics Disk Defrag 유틸이에요.
디스크 조각모음 유틸로 굉장히 유명한 유틸이랍니다.
윈도우의 디스크 조각모음은 느려터져서 속이 답답하신 분들이 많이 사용하시더라구요 ㅎㅎ
빠르고 편리하게 디스크 조각모음을 할 수 있어서 아무래도 자주 사용하게 되요.
우선 Auslogics Disk Defrag 유틸을 받아주세요.
 Auslogics Disk Defrag SETUP.exe
Auslogics Disk Defrag SETUP.exe
설치를 하시고 Auslogics Disk Defrag 유틸을 실행해주세요.
위쪽에서는 현재 컴퓨터에 있는 디스크 조각모음 대상이 되는 디스크들이 나와요.
그리고 어떤 작업을 할 것인지 선택하는 기능도 있구요.
Auslogics Disk Defrag 유틸의 사용법은 매우 간단해요.
먼저 어떤 디스크를 조각모음 할 것인지 체크를 해주세요.
그리고 조각모음 또는 분석을 선택하면 바로 시작이 된답니다.
조각모음을 한번 실행해본 모습이에요.
색색 블럭이 있는 화면은 현재 조각 난 상태와 조각모음의 진행과정을 보여줘요.
보고 있으면 하나씩 색깔이 변하면서 착착 맞아가는게 재미있어요 ㅎㅎ
탭을 통해서 현재 시스템 상태도 알 수가 있네요.
그런데 저 기능들을 사용하기 위해서는 구매가 필요한 듯해서 좀 아쉬워요.
Auslogics Disk Defrag 유틸로 조각모음을 끝마친 상태에요.
빨간색 조각났던 조각모음들이 모두 정리되었죠?
왠지 청소를 한듯한 깔끔한 기분이 드는 것 같아요.
디스크 조각모음은 자주하는 것은 디스크에 무리가 가서 좋지 않아요.
일주일에 한번정도는 해두시면 컴퓨터가 아무래도 좀 빨라진 듯한 느낌이 든답니다.
귀찮아도 Auslogics Disk Defrag 같은 유틸을 이용해서 디스크 조각모음을 꼭 하는 것을 추천드려요.
Auslogics Disk Defrag 유틸로 디스크 조각모음을 해보았어요!
'여러가지 > 파일' 카테고리의 다른 글
| d3dx9_39.dll (0) | 2013.04.25 |
|---|---|
| 블로그,카페 복사방지를 해제한다 Spell2.8 (0) | 2013.04.01 |
| [뭐든지 순식간에 찾아주마] Everything(에브리띵) 파일서치 (0) | 2011.12.04 |
| 강력한! 파일 디버깅 도구! 'Olly Debuger' (올리디버거) (0) | 2011.12.03 |
| 삭제돼지 않는 파일을 삭제한다!! 'Unlocker' (1) | 2011.12.02 |
[뭐든지 순식간에 찾아주마] Everything(에브리띵) 파일서치

|
우리는 컴퓨터를 사용하면서 많은 파일을 얻고 저장하고 만들고 설치하게 됍니다. 모든파일은 컴퓨터는 기억하지만
사람은 어디있는지 자주쓰는것 이외에는 기억하기 힘듭니다 그런 사람들을 위해 필요한게 바로 이 에브리띵!!!
혹자는 생각할것입니다.
윈도우에 파일찾기 기능이 있는데 뭐하러 이걸쓰냐?
라고 하시겠지요 그럼 한가지 되묻자면 파일하나 찾는데 얼마나 걸리십니까? 라고 묻고싶습니다.
그렇습니다 이 에브리띵의 최고특징이자 강점인 속도!!
최고의 속도를 자랑합니다.(파일명쓰자마자 찾아짐)
이정도면 속도를 아시겠죠~~? ㅋ
긴말필요없이 일단 다운로드 파일입니다.
무설치 버젼이기때문에 압축만 풀어서 사용하시면 됍니다~~
뭐 굳이 사용법을 올리자면?
상단 검색창에 찾고자 하는 파일명 또는 파일명의 일부만 적어주면 알아서 찾아줍니다~
확장자검색도 가능하니
아무튼 빠른검색의 최강자 Everything 파일서치 프로그램 이었습니다~~
'여러가지 > 파일' 카테고리의 다른 글
| d3dx9_39.dll (0) | 2013.04.25 |
|---|---|
| 블로그,카페 복사방지를 해제한다 Spell2.8 (0) | 2013.04.01 |
| 빠른 조각 모음 프로그램 - Auslogics Disk Defrag (0) | 2012.06.06 |
| 강력한! 파일 디버깅 도구! 'Olly Debuger' (올리디버거) (0) | 2011.12.03 |
| 삭제돼지 않는 파일을 삭제한다!! 'Unlocker' (1) | 2011.12.02 |
강력한! 파일 디버깅 도구! 'Olly Debuger' (올리디버거)

|
파일을 열어 구조를 살펴보거나
수정을 할때 사용되는 디버깅툴 OllyDebuger(올리디버거)입니다.
저도 아직 리버싱쪽은 공부를 시작안해서 사용은 안해봤습니다만 그냥사용하시면
오류가 나기때문에 사용법을 적어놓겟습니다.
우선 디버거 파일입니다
파일을 받으신후 압축을 풉니다
풀면 이런 내용들이 나옵니다..

초록물감을 먼저실행하시구 빨간물감모양의 아이콘을실행해 봅시다~

이런 창이 나옵니다!! 저는 오류를 해결한 상태라 안뜨지만 여러분들은 처음실행할때 오류가 뜰겁니다.
상큼하게 오류패스해 주시구~요 다음으로~

Option메뉴의 Appearance를 클릭해 줍니다~
고고싱
Directories항목으로 이동하신뒤
UDD Path:의 Browse를 클릭해주세요
뜨는 창에서 압축을푼 폴더인 올리디버거 폴더를 선택후 확인을 눌러주세요~~
그런다음 Plugin Path도 마찬가지로 Browse눌러주세요
이번엔 올리디버거폴더가 아닌
올리디버거 폴더 내의 Plugin 폴더를 선택하고 확인해주세요

자 그러면 오류가 해결되엇습니다 기본적인 조작법을 볼까요.~
메뉴왼쪽의 File > Open을 클릭합니다 단축키 F3이니 그거눌러줘도 돼겠죠~
열어보고 싶은 파일을 눌러서 열기를 해줍니다~
그러면 뾰로롱~~~~~하고 그 파일의 구조를 보실수가 있으며 수정까지도 가능합니다
물론리버싱 지식이 있어야 겠죠? ㅎㅎ
이것으로 올리디버거 소개를 마칩니다
'여러가지 > 파일' 카테고리의 다른 글
| d3dx9_39.dll (0) | 2013.04.25 |
|---|---|
| 블로그,카페 복사방지를 해제한다 Spell2.8 (0) | 2013.04.01 |
| 빠른 조각 모음 프로그램 - Auslogics Disk Defrag (0) | 2012.06.06 |
| [뭐든지 순식간에 찾아주마] Everything(에브리띵) 파일서치 (0) | 2011.12.04 |
| 삭제돼지 않는 파일을 삭제한다!! 'Unlocker' (1) | 2011.12.02 |
삭제돼지 않는 파일을 삭제한다!! 'Unlocker'

|
컴퓨터를 이용하다보면 간혹 삭제돼지 않는 파일 또는 폴더가 생깁니다.
그럴때 참 난감한데요
그럴때 필요한게 바로 이 unlocker 입니다!!
이 프로그램은 그 삭제안돼는파일에 참조된 프로그램을 추적하여 종료후 삭제해주는 기능을
가지고 있는데요.
서론은 이만하고 설치화면을 보시죠
우선 설치하는 파일입니다~ ---------------------다운로드-------
한글로 설정하시구 오케이~

다음~

여기서 체크를 풀어주세요 안풀면 이상한 툴바가 깔려요!!

다음~

업데이트검사와 맨밑의 이상한 영어를 체크 풀어주세요 여기서도 안풀면 이상한거 깔려요~~

설치끝~~

이제는 사용법을 알아볼까요..
아래는 삭제가 안돼는 폴더입니다~

삭제가 안돼는 파일 또는 폴더를 오른클릭합니다.

뜨는 창에서 동작선택을 삭제또는 원하는명령으로 선택합니다.

확인을 누르면 결과를 알려줍니다!!

'여러가지 > 파일' 카테고리의 다른 글
| d3dx9_39.dll (0) | 2013.04.25 |
|---|---|
| 블로그,카페 복사방지를 해제한다 Spell2.8 (0) | 2013.04.01 |
| 빠른 조각 모음 프로그램 - Auslogics Disk Defrag (0) | 2012.06.06 |
| [뭐든지 순식간에 찾아주마] Everything(에브리띵) 파일서치 (0) | 2011.12.04 |
| 강력한! 파일 디버깅 도구! 'Olly Debuger' (올리디버거) (0) | 2011.12.03 |
 d3dx9_39.dll
d3dx9_39.dll






 올리디버거.zip
올리디버거.zip






